Personal configuration shortcut keys
Accessing the Shortcut keys configuration page
There are two ways of accessing the configuration of the personal shortcut keys.
1. In the viewer section, as mentioned in Preferences.
2. By hovering over the settings icon  in the top toolbar and clicking on Shortcut keys in the drop-down list.
in the top toolbar and clicking on Shortcut keys in the drop-down list.
 in the top toolbar and clicking on Shortcut keys in the drop-down list.
in the top toolbar and clicking on Shortcut keys in the drop-down list.A new tab will be opened where all the shortcut keys are listed and can be configured.
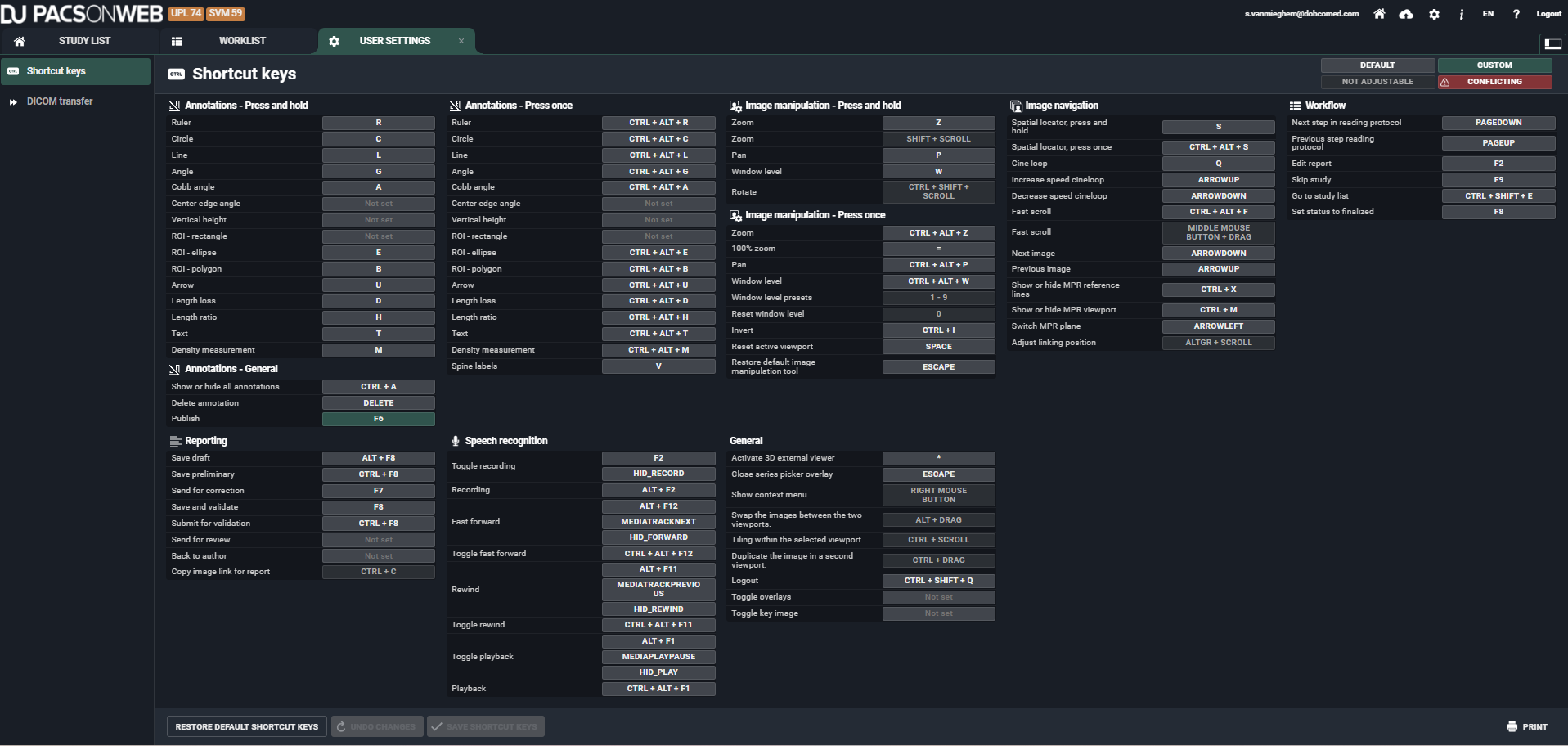
Shortcut key legend
As you can see in the screenshot above, the color-coded legend defines the following shortcut key states:
• Default: Shortcut key is the default for this action.
• Custom: Shortcut key is customized by the user.
• Not adjustable: Shortcut key is not adjustable.
• Conflicting: Shortcut key conflicts with another action (one or more actions use the same shortcut key)
Adding or changing a shortcut key
You can customize a shortcut key or add an extra shortcut key to an existing one. You can have up to three shortcut keys for one function.
Change a shortcut key
1. Click on the shortcut key you would like to change.
2. Define a new shortcut key.
Add a shortcut key
1. Hover over the functionality that you want to add an additional shortcut to.
2. Click on the Add new icon. A new line will become available.
icon. A new line will become available.
 icon. A new line will become available.
icon. A new line will become available.3. Click on Not set and define the shortcut key.
If you have made changes to the configuration of your shortcuts, the following warning will appear at the top of the screen: "You have unsaved changes. These changes will not be effective until the configuration has been saved."
4. To save your modifications click on Save shortcut keys
Restore default shortcut keys:
To change the default shortcut key for only one shortcut, hover over the shortcut key and click on Restore default  .
.
 .
.To restore all default shortcut keys, click on the Restore default shortcut keys button.
Supported attributes:
• CTRL
• SHIFT
• ALT
Unsupported buttons:
• All numbers (0 ... 9)
• F5
• F11
• F12