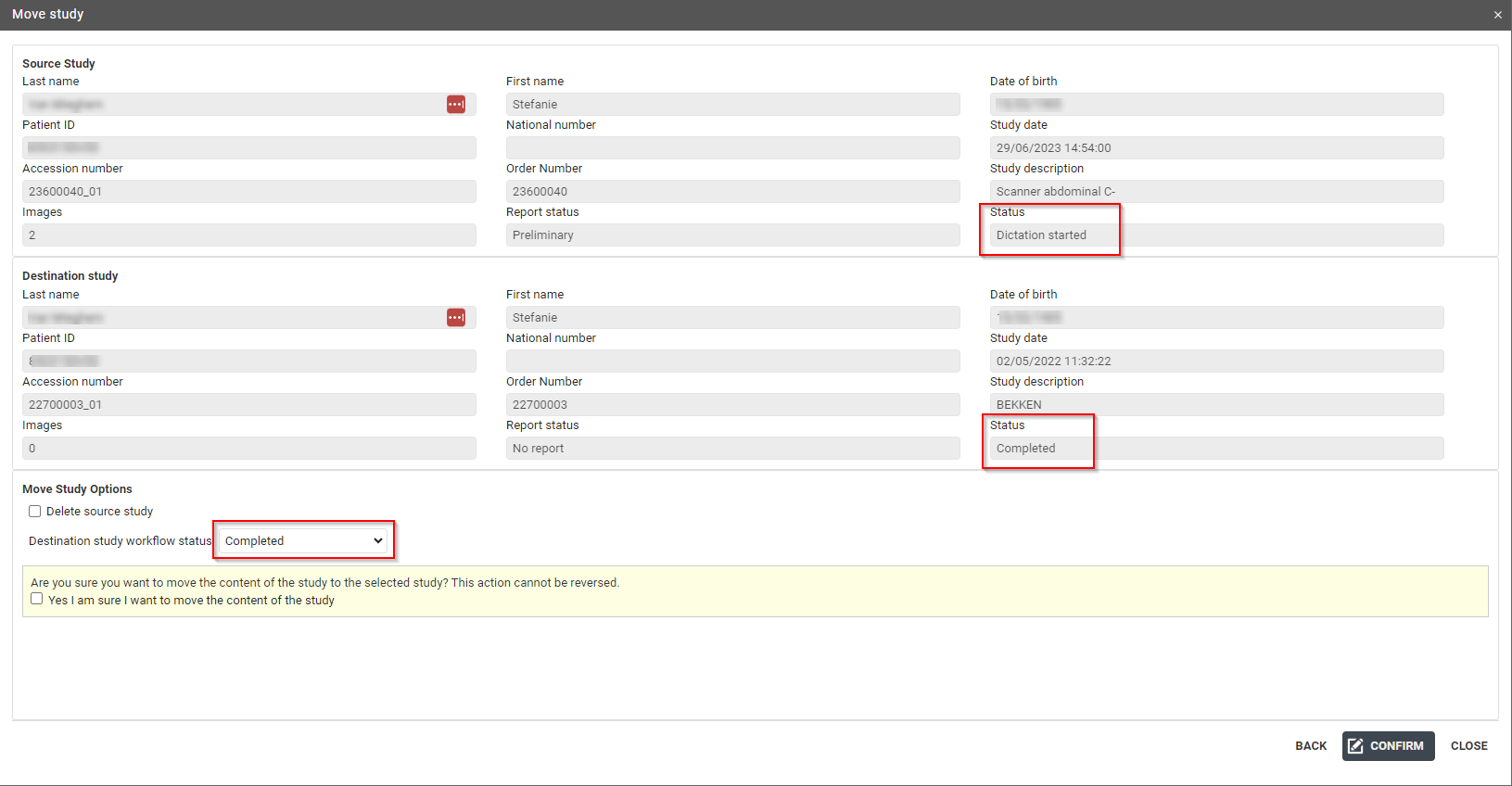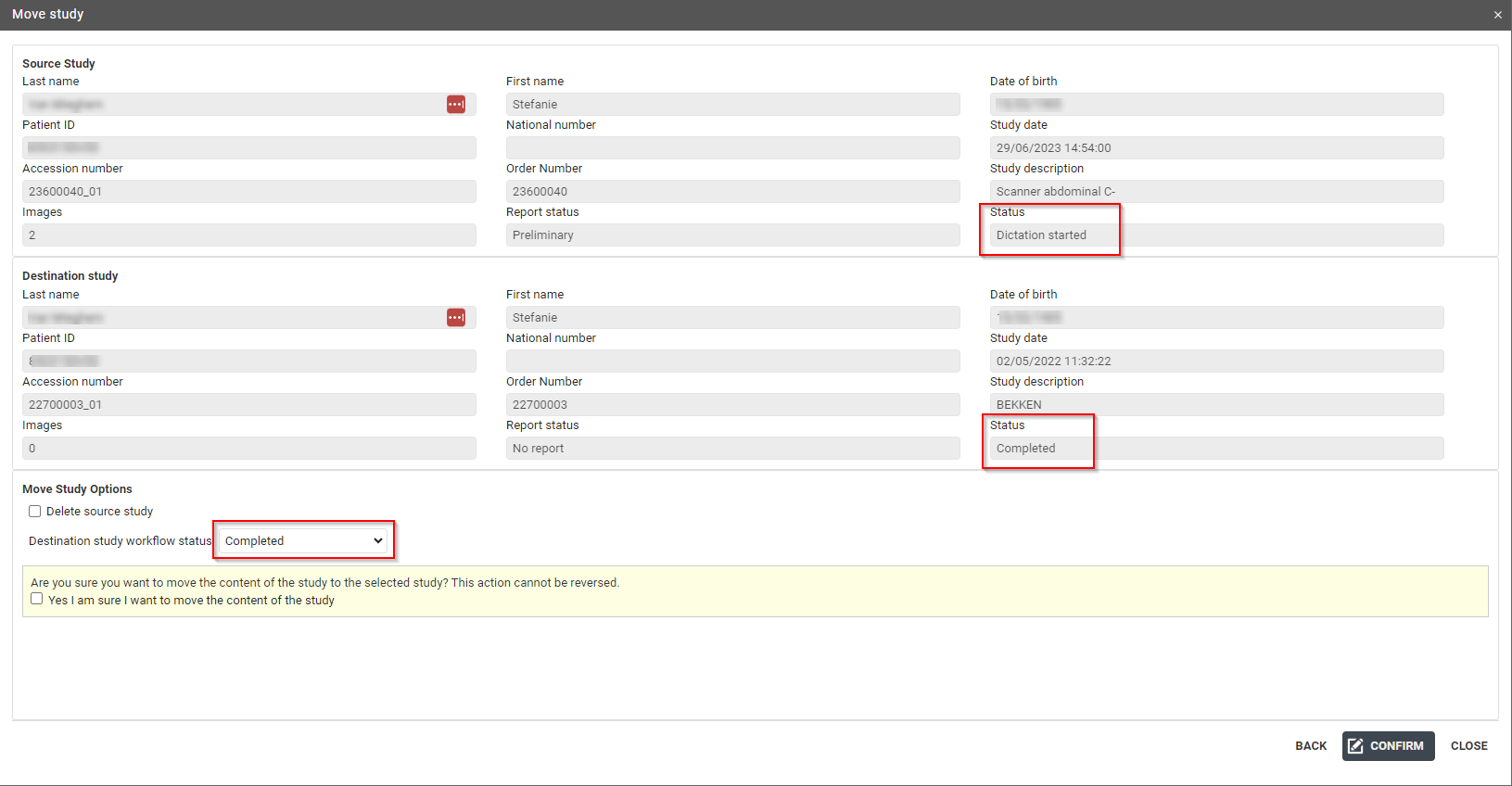Study information

|
Important! Changing study information on DeepUnity PACSonWEB is in most cases a temporary solution. The information must be changed in the PACS and RIS system.
If not, it may occur that the initial information is synchronized and restored.
|
To consult the study information, go to the administration pages and select Study.
Depending on the section within the page, it is possible to consult or consult and modify the displayed information.
Overview of the Study administration
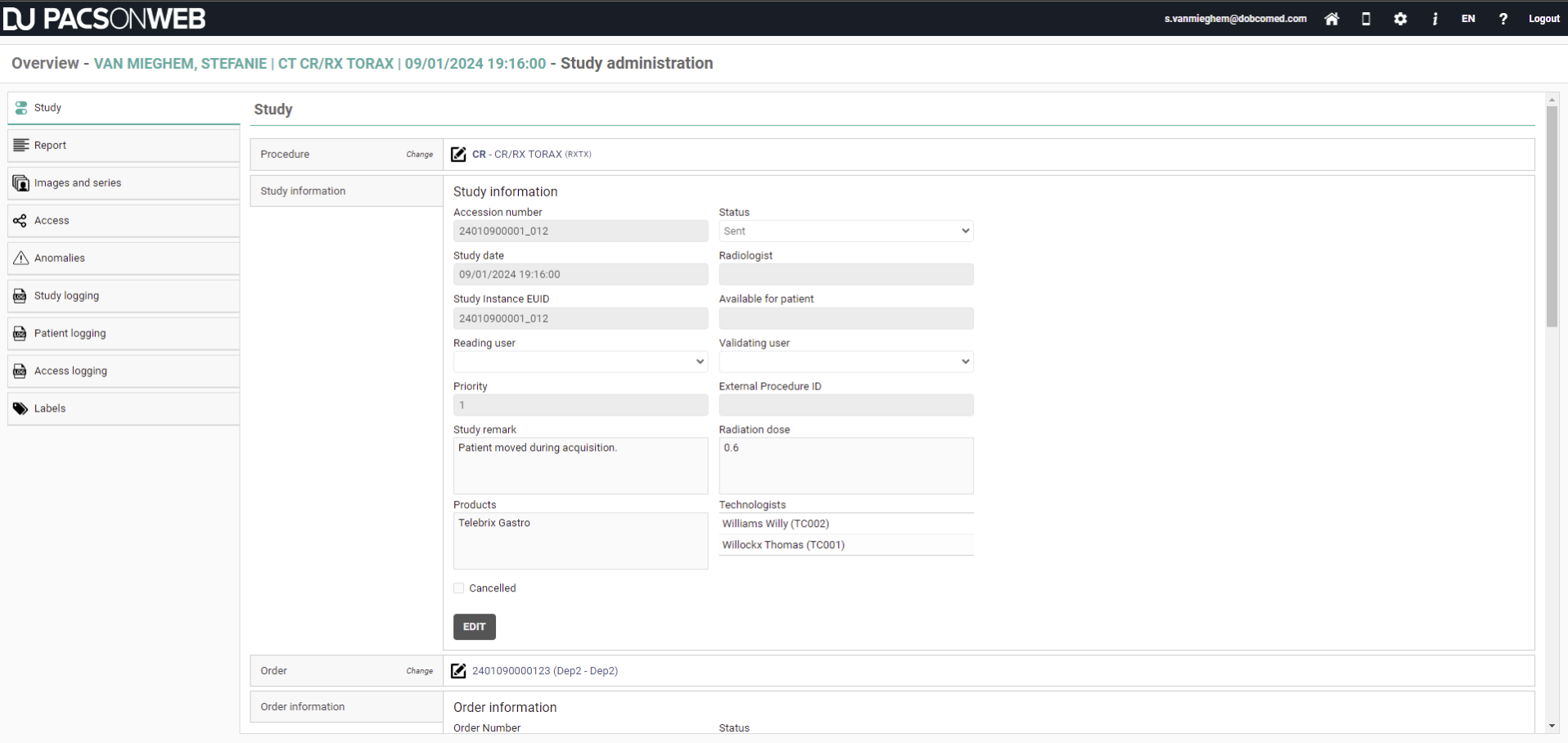
Procedure
To change the procedure, click the edit button 

In the New procedure field, type the name of the new procedure, select the desired procedure and click Change procedure.
This will update the procedure in DeepUnity PACSonWEB.
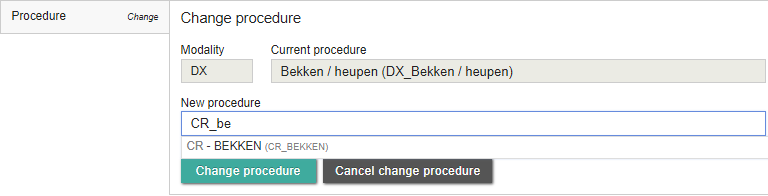
Study information
To change the study information, click the Edit button at the bottom of the Study information panel.
The following fields are displayed:
Field | Description |
|---|---|
Accession number | - |
Status | Status of the study (both the workflow status & Order status). |
Study DateTime | - |
Radiologist | Name of the report creator. |
Study Instance EUID | - |
Available for patient | When the report will be available for the patient. This is a Date Time field. |
Reading user | Drop-down list of all users who have permission to create a report. |
Validating user | Drop-down list of all users who have permission to validate a report. |
Priority | Value between 1-100 |
External Procedure ID | - |
Study remark | Values can be entered manually, or can be received via HL7. |
Radiation dose | Values can be entered manually, or can be received via HL7. |
Products | Values can be entered manually, or can be received via HL7. |
Technologists | Values can be entered manually, or can be received via HL7. Technologists can only be added, if technologists are known in the system, otherwise they will need to be send in via HL7. |
AI status | Contains the current AI processing status, if sent to AI cube. (Cannot be edited) |
AI findings | Contains AI findings, sent back from AI cube. (Cannot be edited) |
SLA Deadline | Values can be entered manually, or can be received via HL7. When you manually enter a specified deadline, you will get a warning indication. This will be logged in the Study logging. |
SLA Deadline Offset | This value can only be set by HL7 and cannot be changed manually. |
Cancelled checkbox | This will cancel the study (not the same as workflow status = Cancelled). Cancelled studies will not be displayed as relevant prior studies if the filter Is not cancelled is enabled. |
If a patient needs to pay for access to their studies, you can manually indicate if the payment has been received.
If the Cancelled" checkbox is ticked, the study will only be accessible to members of the source admin group.
To save changes made to any of the fields, you will need to confirm that you want to update the study information by checking the following checkbox Yes, I am sure I want to update the study information.
This will update the study information in DeepUnity PACSonWEB.
Order
To change the Order, click Change order .
.
 .
.From this screen you can change the Current order to a New order.
You can look up the correct order in the system by clicking  .
.
 .
.This will open the following look up screen, allowing you to search for order numbers registered in DeepUnity PACSonWEB, based on
• Order Number
• Performing Department
• Patient First Name
• Patient Last Name
Select the appropriate Order Number from the Search Results and click Select.
Check the option Yes, I am sure I want to change the order linked to this study and click Change order to update the Order in DeepUnity PACSonWEB.
Order Information
To maintain the Order and modify only the order information, click Edit.
From this screen you can change the following fields:
• Order Number
• Status (available, but not editable)
• Performing department
• Prescription date (This is a date/time field)
• Diagnostic question
• Clinical info
If you have modified one or more fields, click the checkbox to confirm the changes.
Updating order information will result in changing all 'x-amount' studies linked to this order. Yes, I am sure I want to change the order linked to this study and click Save to register your modifications in DeepUnity PACSonWEB.
Visit information
In this section it is possible to edit the following fields:
• Visit number
• Point of Care
• Patient class
• Patient location
Confirm the changes you made by clicking the checkbox: Yes, I am sure I want to update the visit information and click Save to register your modifications in DeepUnity PACSonWEB.
Performing department
In this section it is possible to change the linked performing department and the Examination Room.
If you have modified one of these fields, check the option Yes, I am sure I want to change the performing department linked to the study and click Change performing department
Patient
If the study is listed with the wrong patient, you can change this under ‘Change or merge patient’. Click  to open the following window:
to open the following window:
 to open the following window:
to open the following window: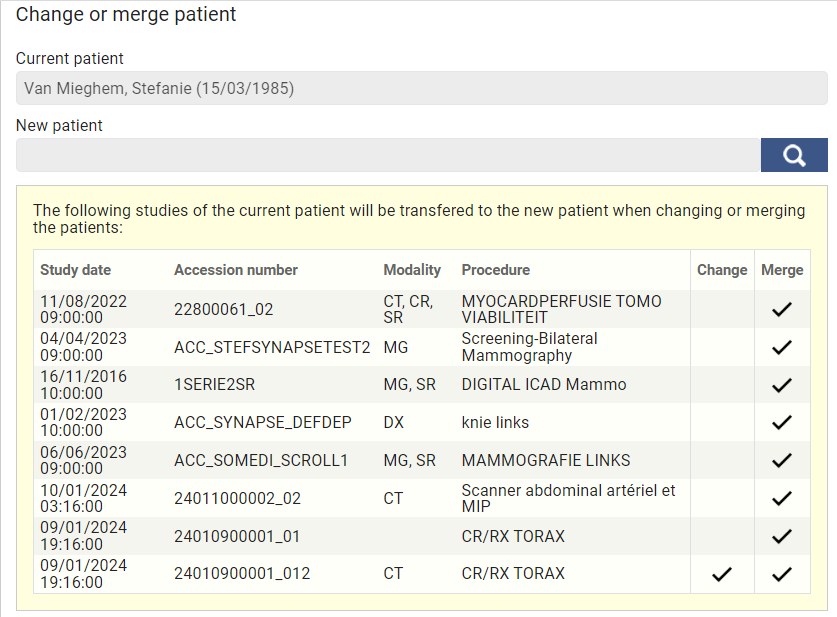
You can use  to search for a patient who is already registered in DeepUnity PACSonWEB through another exam.
to search for a patient who is already registered in DeepUnity PACSonWEB through another exam.
 to search for a patient who is already registered in DeepUnity PACSonWEB through another exam.
to search for a patient who is already registered in DeepUnity PACSonWEB through another exam.Within the pop-up, enter the search criteria and select Filter. The following search criteria can be used:
• Patient ID
• Last name
• First name
• Date of birth
You will now see an overview of the patients that meet your criteria.
Highlight the patient of interest and click Select.
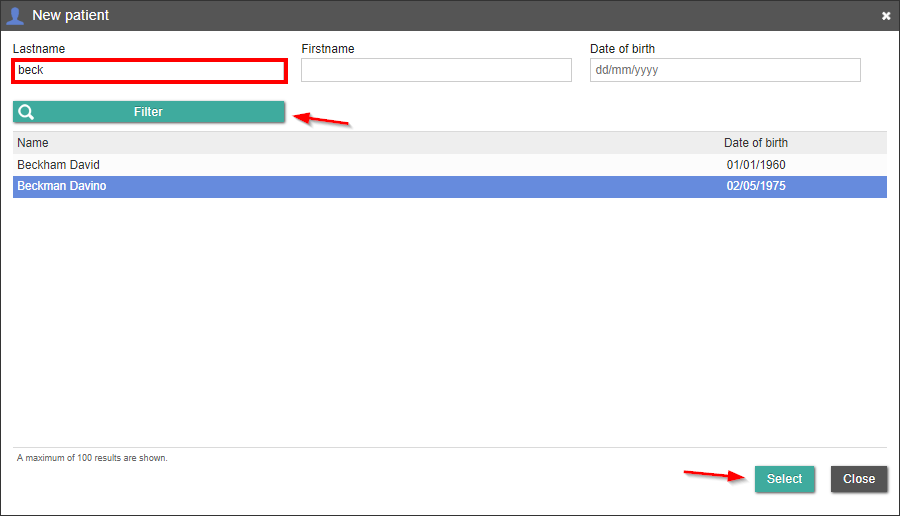
 | Note: If you cannot find this patient, you will have to change the patient information under ‘Patient information’. |
Before you can make any changes to the patient, you must check the box Yes, I am sure I want to update the study information.
You can now choose to change the current patient to the new patient or merge both patients.
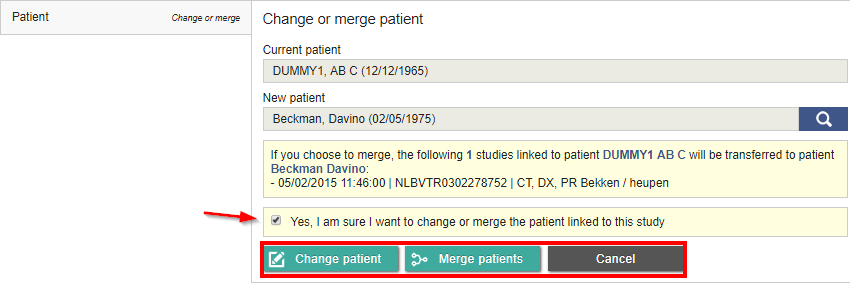
When you click Change patient or Merge patients, the study’s patient information will be updated.
 | Important! If you choose the change option, only this one study, will be linked to the newly selected patient. Afterwards, both the initial patient and the selected patient will still exist in DeepUnity PACSonWEB. If you choose the merge option, all studies, related to the initial patient will be linked to the newly selected patient. Afterwards the initial patient will no longer exist. |
Patient information
If you were unable to find the patient, you can change the patient information manually.
Select Edit to change the patient information.
Fields | Description |
|---|---|
Last name | |
First name | |
Last Name at Birth | This can be entered manually or can be send in via HL7. These fields can be used for example by Ségur. |
First Name at Birth | This can be entered manually or can be send in via HL7. These fields can be used for example by Ségur. |
Date of birth | |
Place of birth | This can be entered manually or can be send in via HL7. These fields can be used for example by Ségur. |
Gender | |
Mobile number | |
Email | |
Patient remark | This can be manually entered or can be send in via HL7. |
Patient ID's | This is a table of all the different ID's known to the system. (The national number is listed here). |
If you’ve changed one of the fields, click the checkbox Yes, I am sure I want to update the study information and then on SAVE.
The patient information has now been updated in DeepUnity PACSonWEB.
Requesting physician
If you wish to change the study’s requesting physician, click 

Within this screen you can change the Current physician to a New physician.
When you start typing in the New physician field, the corresponding names will be displayed.
Select the correct name and click Change requesting physician to update the requesting physician for this study.
Expired images
This section gives an overview on the expiration time for the images per modality.
It is not possible to make modifications in this section.

Actions

You can use Actions to:
Actions | Descriptions | ||
|---|---|---|---|
Remove images | Deletes the images from DeepUnity PACSonWEB. | ||
Delete study | Deletes the entire study from DeepUnity PACSonWEB. | ||
Synchronise study | Synchronises the exam on DeepUnity PACSonWEB with the local PACS system. • Can only be used when images are sent using the PACS Push mechanism. • Optional: Available if the radiology department has fetch enabled. | ||
Fetch all images | Fetches all images from the local PACS system if not all images are available (anymore) through filtering or because the retention period has expired • Optional: Available if the radiology department has fetch activated. | ||
Remove report | Deletes the report from DeepUnity PACSonWEB.
If an addendum is available, we will remove both the addendum and the original report. There is no option to remove only the addendum. | ||
Change report status | Change the status of the report to Draft, Preliminary or Validated. • This option is only available if a report is available. • This option will be disabled in case of a PDF report.
| ||
Resend report | This option will resend the report, this is however only possible in case a report is created or adapted in DeepUnity PACSonWEB and a link with the RIS system of the related source has been configured. | ||
Resend text message: images available | This option will resend the sms, this is however only possible if the source sends a text message to the patient when images are available. | ||
Send XDS KOS object | Is an option, configurable per source. | ||
Move study | Possibility to move the content of this study to another study. |
How to move a study
Click the Move study button.
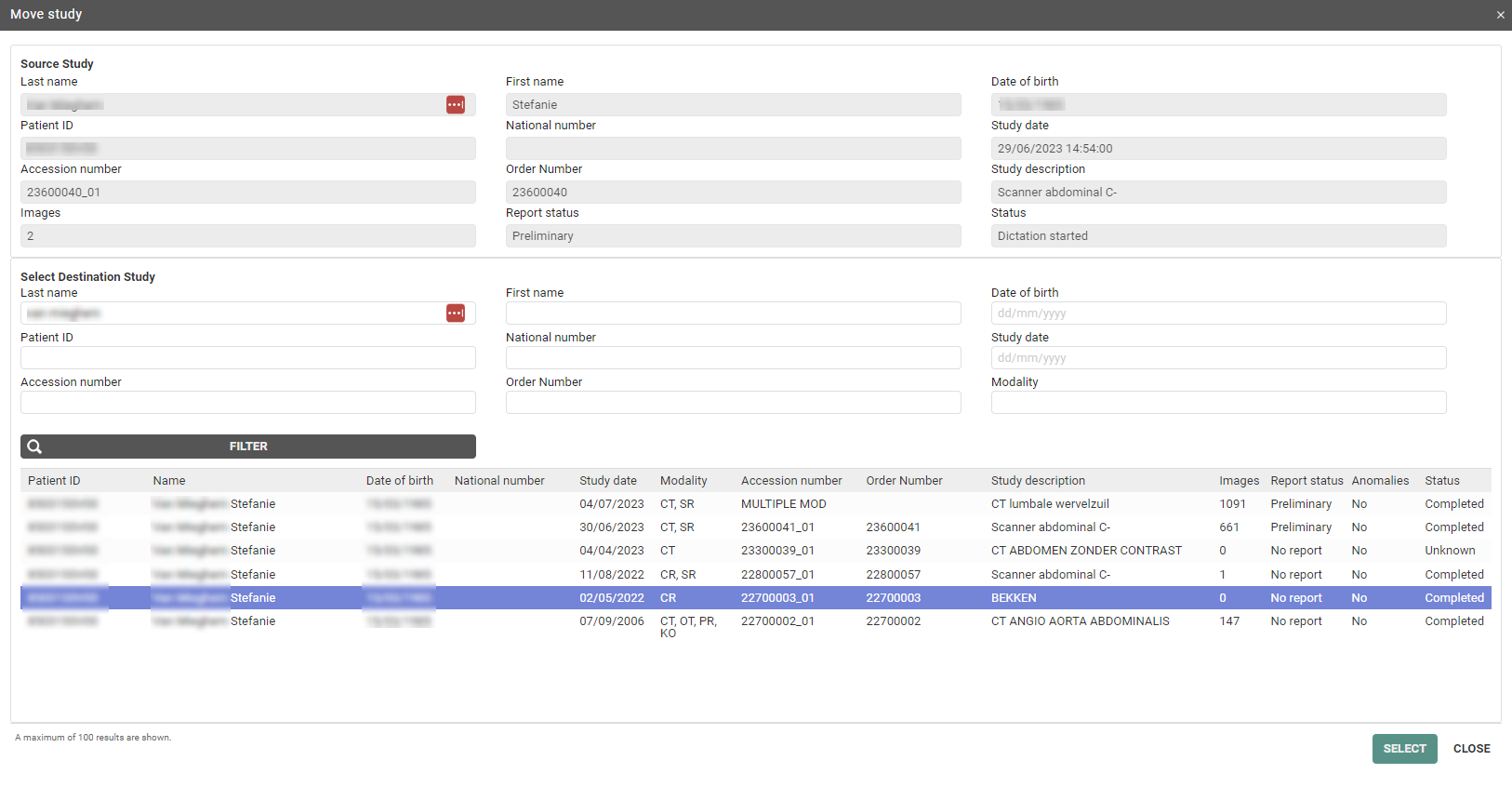
In the pop-up displayed, fill in the necessary search criteria in the Select Destination Study panel.
To look up the correct study, select the study from the list and click the Select button.
To delete the Source study, tick the box next to Delete source study and select the workflow status of the Destination study in the drop-down list.
The Destination study workflow status drop-down will by default have the same status as your selected Destination study, unless the status of the Destination study is lower than the Source study, for example:
• If the Source study had the status Sent, the Destination study workflow status drop-down will be Sent.
• If the Source study had status Completed, the Destination study workflow status drop-down will be Completed.
The last step is to confirm that you want to move the content of the study.
After clicking CONFIRM, a summarizing dialog is displayed. You can choose to open the selected study or, if it was not deleted, reload the current study.