Text blocks
Creating a Text block:
Text blocks can be created in two ways:
• In the user settings
• In the viewer report pane
Creating a text block from the user settings
To create a new text block from the user settings:
1. Open the Text blocks tab.
2. Click Add new text block to create a new text block.
The following window will open:
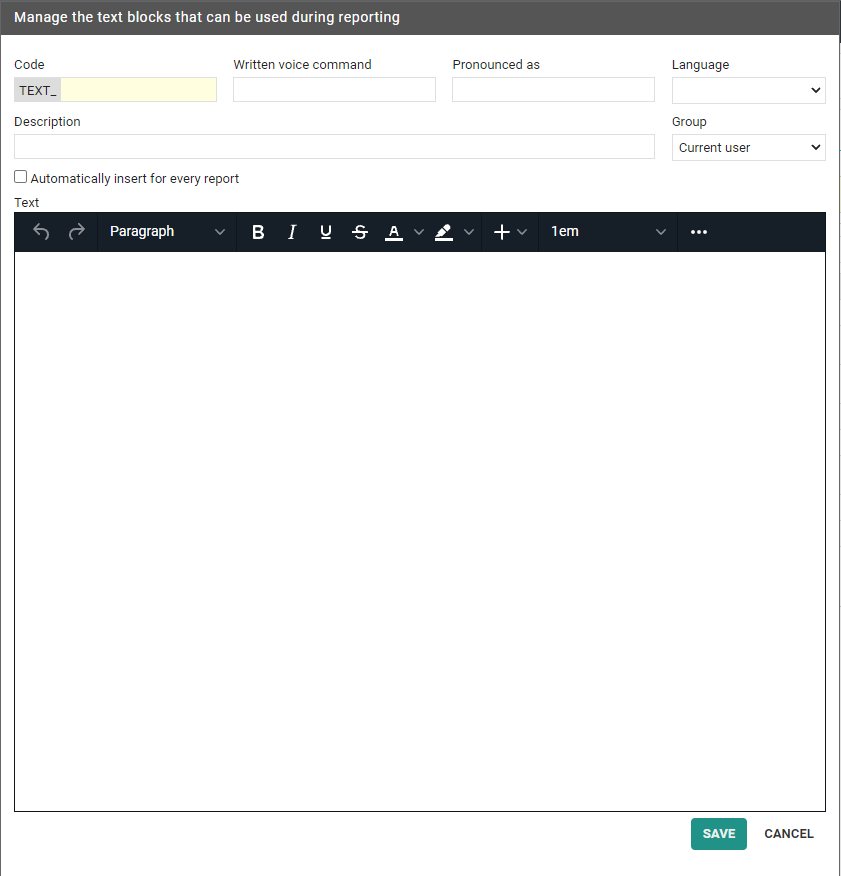
3. Fill in the fields.
4. Click Save.
Creating a new text block from the viewer report pane
To create a new text block from the report window in the viewer:
1. Open a study.
2. Click on the report window.
3. Click on the T]+ icon in the corner of the report pane.
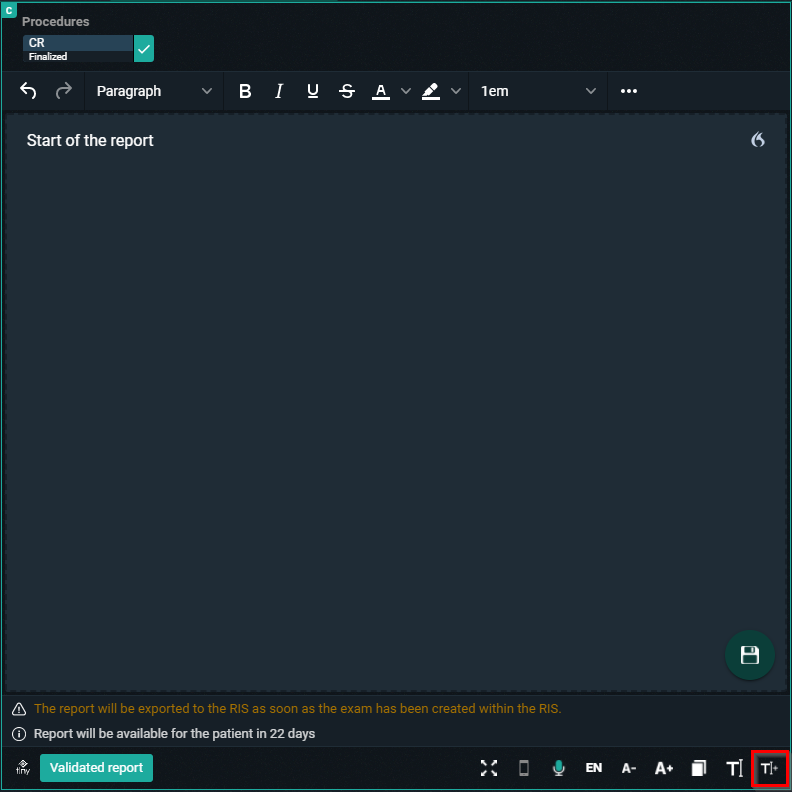
This opens the same window as when you add a text block from the user settings.
Fields to complete
The following fields must be completed when you create a new text block from either the user settings or in the viewer report pane.
• Code: used as shortcut when typing the report
• Written voice command: voice command for inserting text block
◦ For the written voice command only the following characters are allowed: a-zßàáâãäåæçèéêëìíîïðñòóôõöùúûüýþÿœšž.
If an unsupported character is used, a warning will be displayed at the bottom of the page.
• Pronounced as: written version of how to pronounce the voice command
• Description: description for the text block (not mandatory)
• Group: save the text block for current user or a group (admins only)
• Text: the report text
 | Important! If a textblock exists for a user AND a user group, the user specific text block will be used. If the same code exists for multiple user groups, the first text block will be used. |
 | Tip: You can insert a specific text block for every report you create by ticking the Automatically insert for every report option. |
Variables:
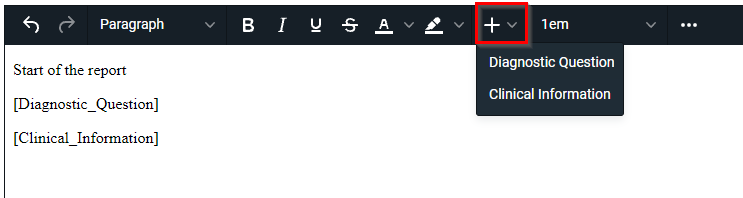
The variables Diagnostic Question and Clinical Information can be added to the report.
These will be updated with the actual information of the study. If no value can be found, nothing is inserted in the report.
Fill-in Fields
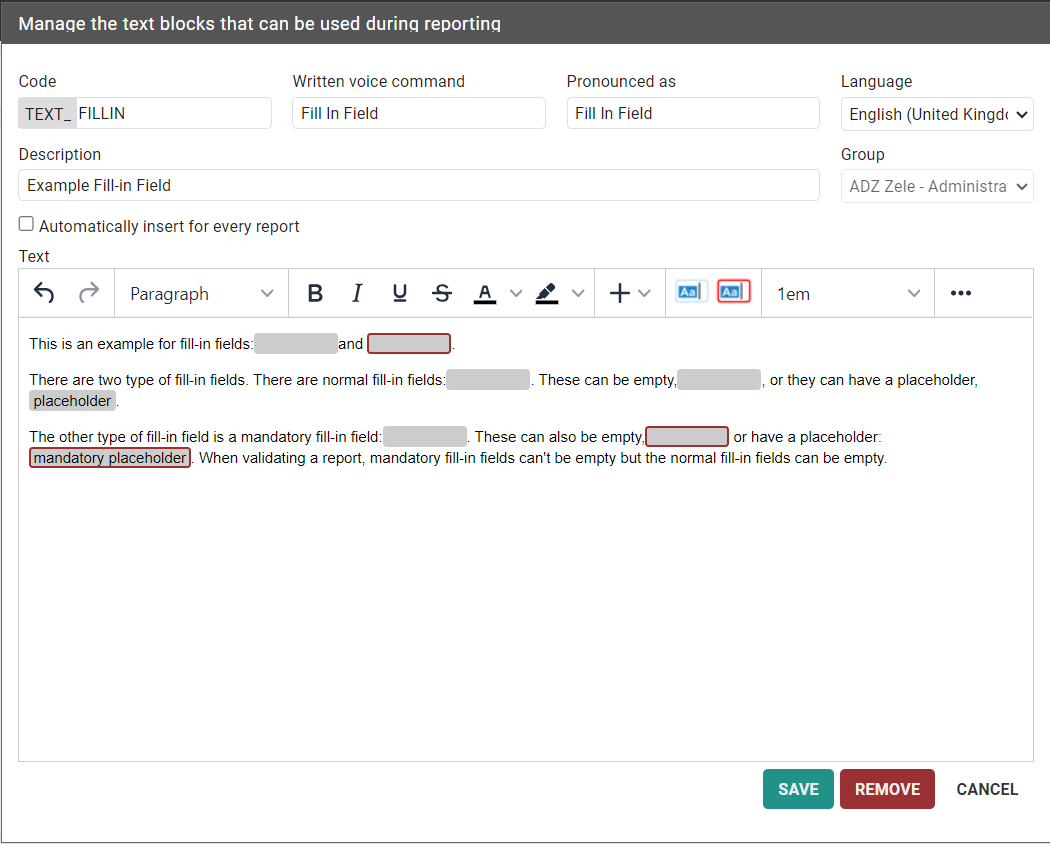
Fill-in fields can be inserted into a Text block.
•  Add a fill-in field
Add a fill-in field
 Add a fill-in field
Add a fill-in field•  Add a mandatory fill-in field
Add a mandatory fill-in field
 Add a mandatory fill-in field
Add a mandatory fill-in fieldFill-in fields allow you to create predefined reports where certain values or text need to be added later.
Create a text block with fill-in fields
• You can pre-populate the fill-in fields with a placeholder or leave them empty.
• You can easily change the value of a fill-in field while writing the report if the content does not apply to that particular study.
• You can navigate through fill-in fields using voice commands, keyboard shortcuts and SpeechMike buttons.
During report creation
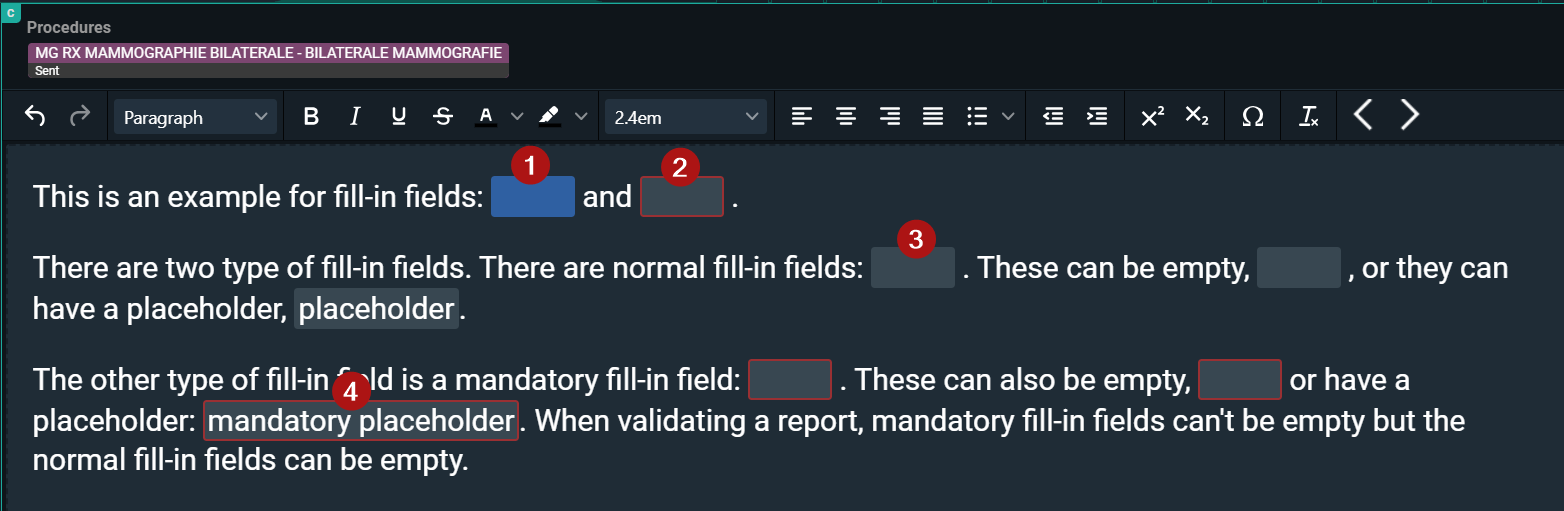
Number | Designation | Description | ||
|---|---|---|---|---|
1 | Active field | The active fill-in field is highlighted in blue. This indicates it is currently selected and ready for input. | ||
2 | Mandatory fill-in field | Mandatory fill-in fields are displayed with a red border.
| ||
3 | Non-mandatory field | Non-mandatory fill-in fields are displayed in grey.
| ||
4 | Pre-populated field | For both mandatory and non-mandatory fill-in fields, pre-populated text is displayed within the fill-in field in the same font and size as the rest of the text. |
All fill-in fields will be converted to plain text from the moment your report is saved. The fill-in fields will be displayed when editing the report again.
Inserting a Text block
Text blocks can be inserted in a report in multiple ways:
• By dictating the speech command (speech)
• By typing the text block code in the report
• By selecting a text block code from the list
Speech:
Dictate the command insert, followed by the text as saved in the pronounced as section of the text block.
Typing:
Type the prefix TEXT_ followed by the code of the text block and press enter on your keyboard. The first 5 results are displayed in alphabetical order at the bottom of the report window.
• Entering will insert the first text block from the list.
• The other text blocks can be selected by clicking or typing more characters of the text block code.
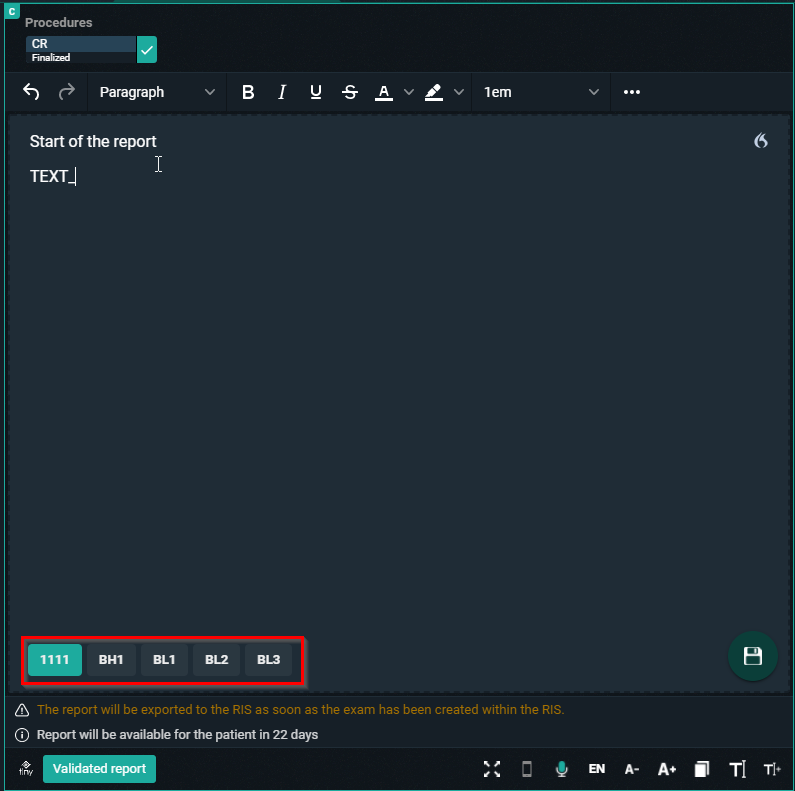
Text block button:
Click on the text block button to open the overview of the text blocks the user has access to.
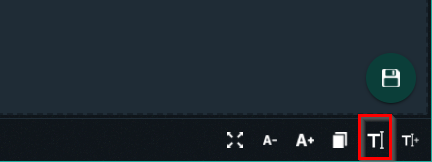
To search for a text block, enter 3 or more characters. Click on the text block to insert it.
Clicking Manage text blocks will redirect the user to the User Settings page.
