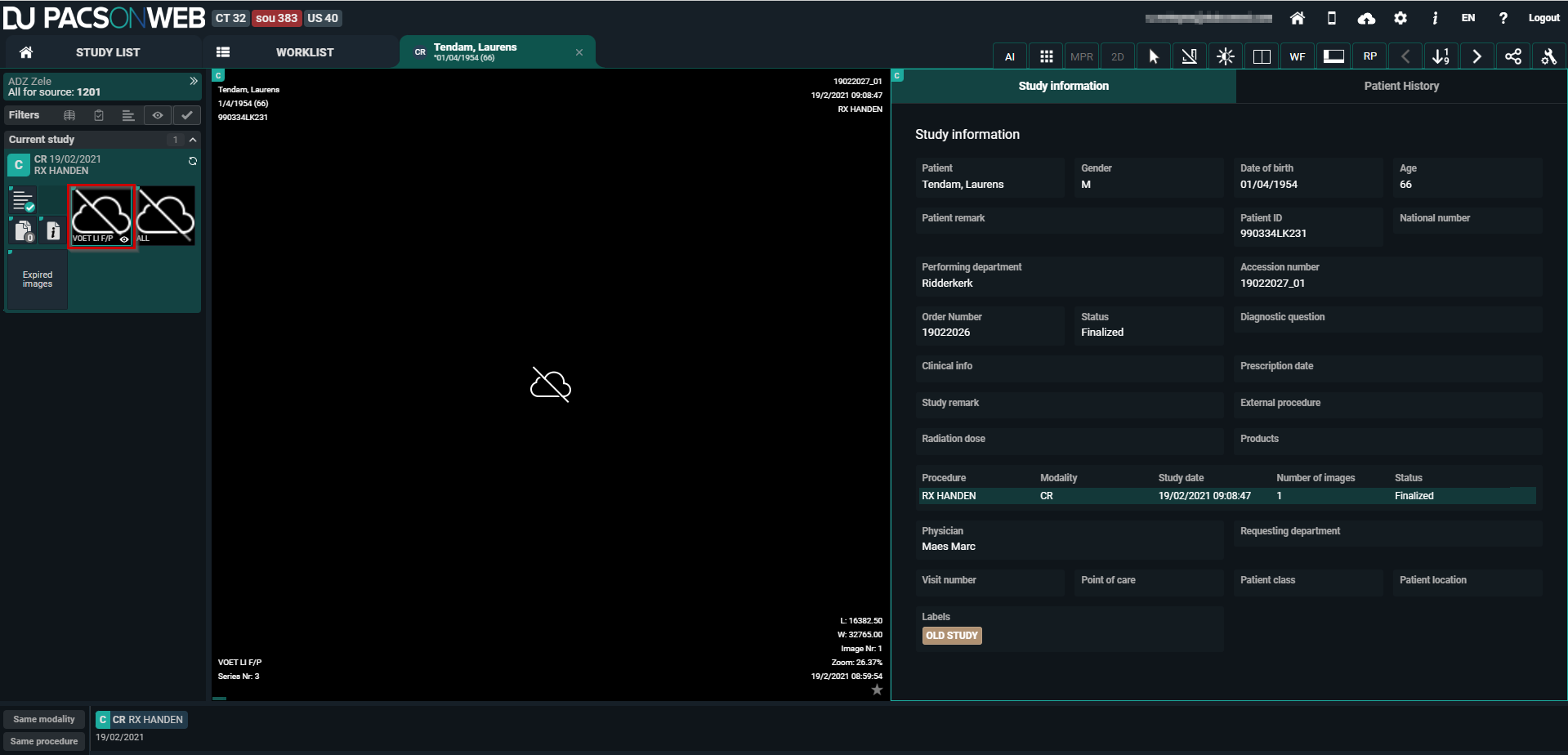Series picker
Available series
In the series picker a list of available series for each study is presented.
If the series picker is not shown, click Visible elements  in the menu bar.
in the menu bar.
 in the menu bar.
in the menu bar.You can choose to display the series picker at the left or right side of the screen or not at all.
• Series picker left
• Series picker right
• No series picker
How information is displayed
The type of study, the study date and the procedure description of the study are listed at the top of the image series.
In the top right corner of the series picker, an icon is available to reload the study e.g. in case additional images have been made available for the study.
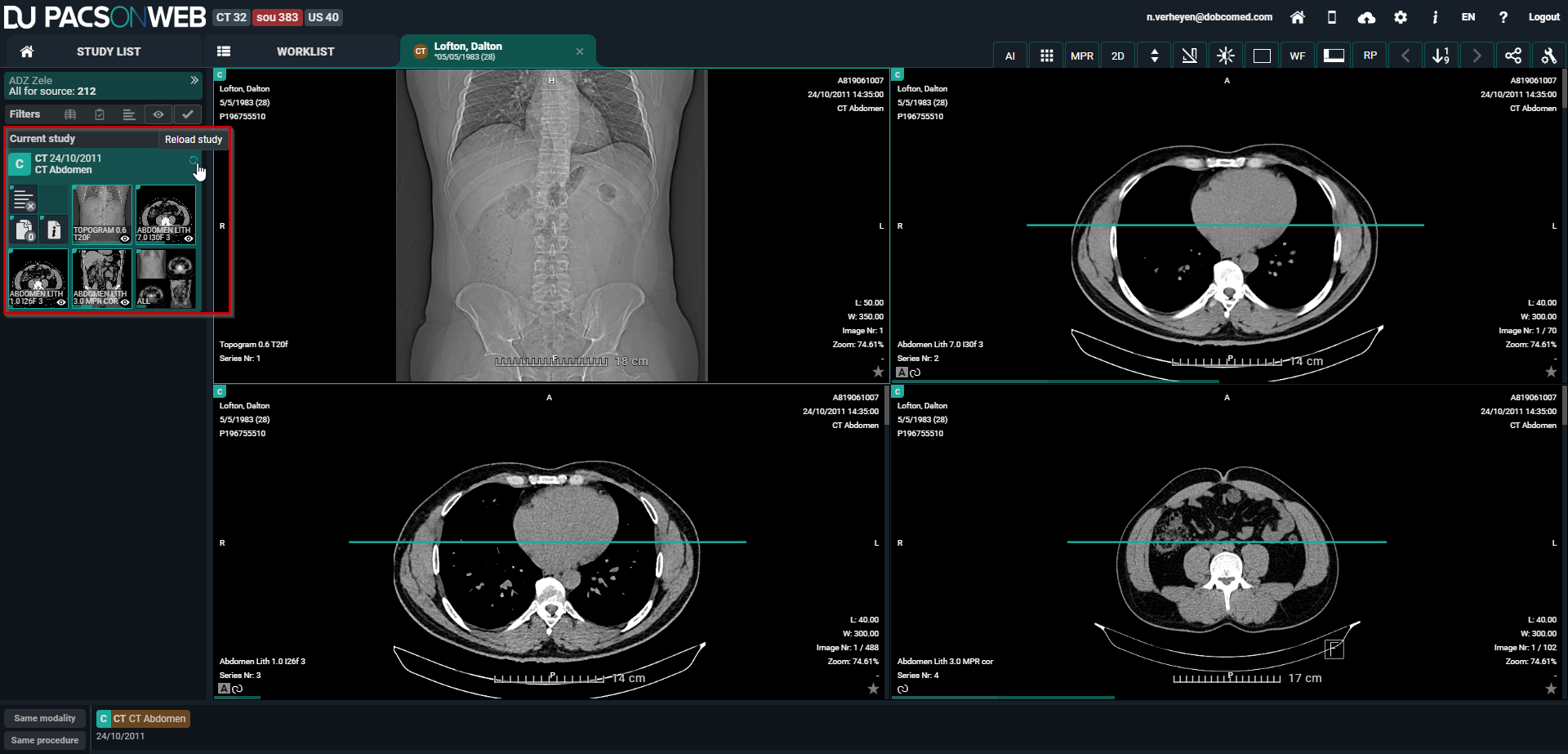
Report, documents & Order information
The series picker also contains the report, additional documents and the order information. You can consult these, download them, print them, etc.
 | Caution: This is only the case when these are available and you have access to them. |
 Validated report available
Validated report available Peliminary report available
Peliminary report available Draft report available
Draft report available No report available
No report available Document(s) available (3 for this example)
Document(s) available (3 for this example) No documents available
No documents available Order information available
Order information available | Important! Only administrators of a study can create a report, add documents and add order information. |
• Create report
See: Report display
• Add documents:
Click the documents icon and subsequently the green plus icon.
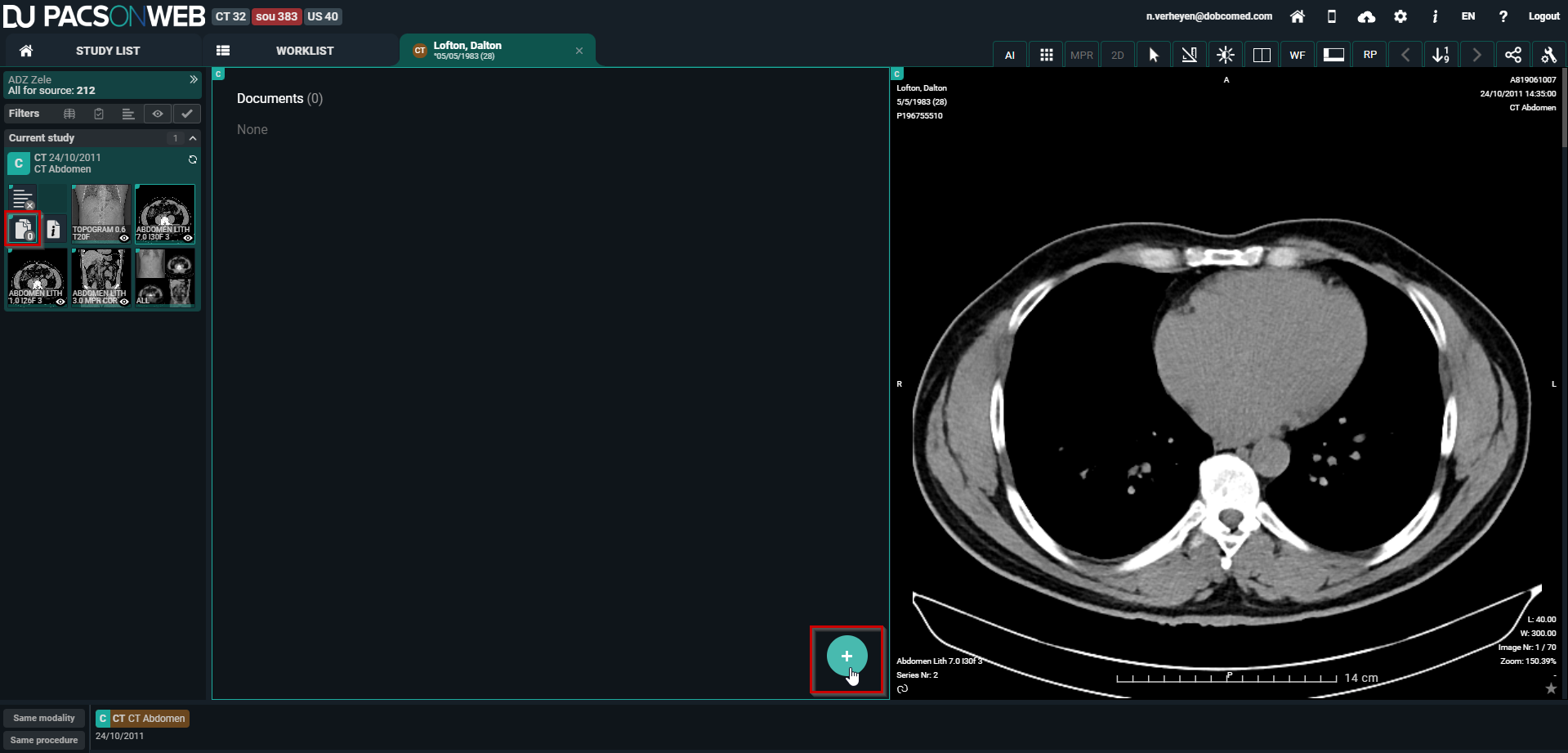
Select the appropriate document and click Open.
Only the following file types can be uploaded:
• PDF
• RTF
• TXT
• PNG
• JPEG
• JPG
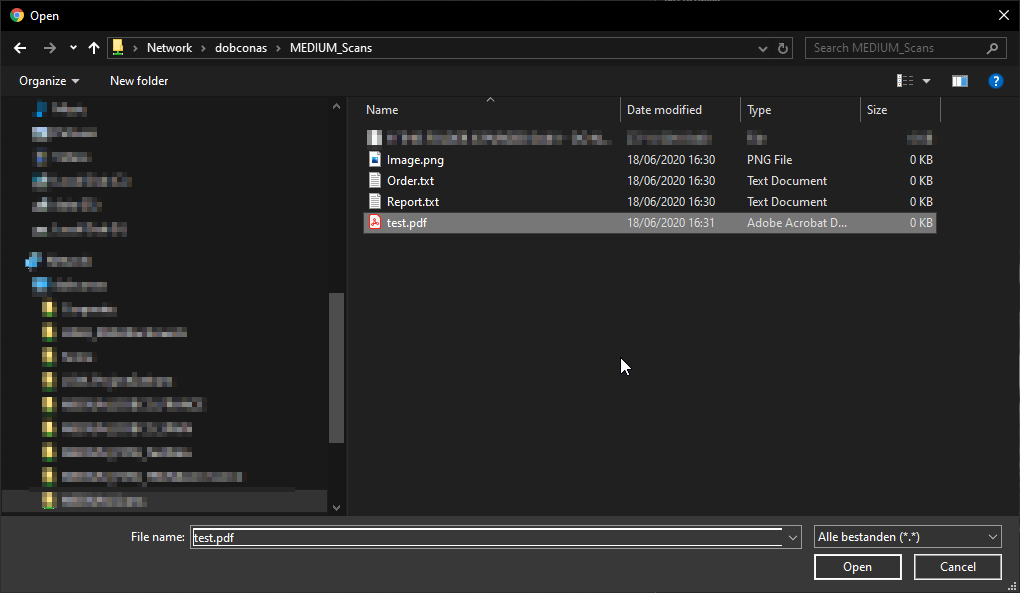
The document is uploaded and displayed in the documents overview.
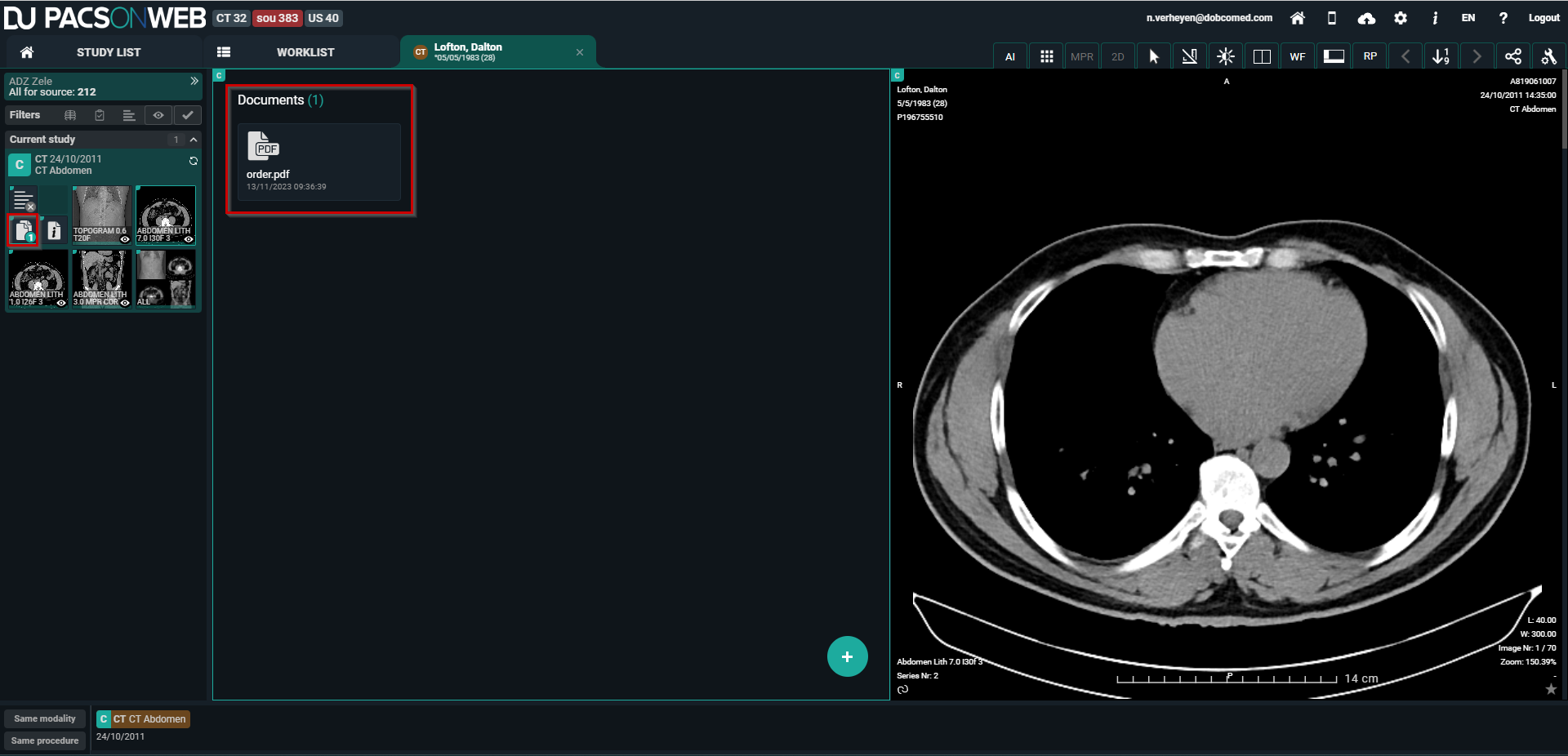
Drag and drop: You can also add a file by dragging it directly from your computer onto the Documents window.
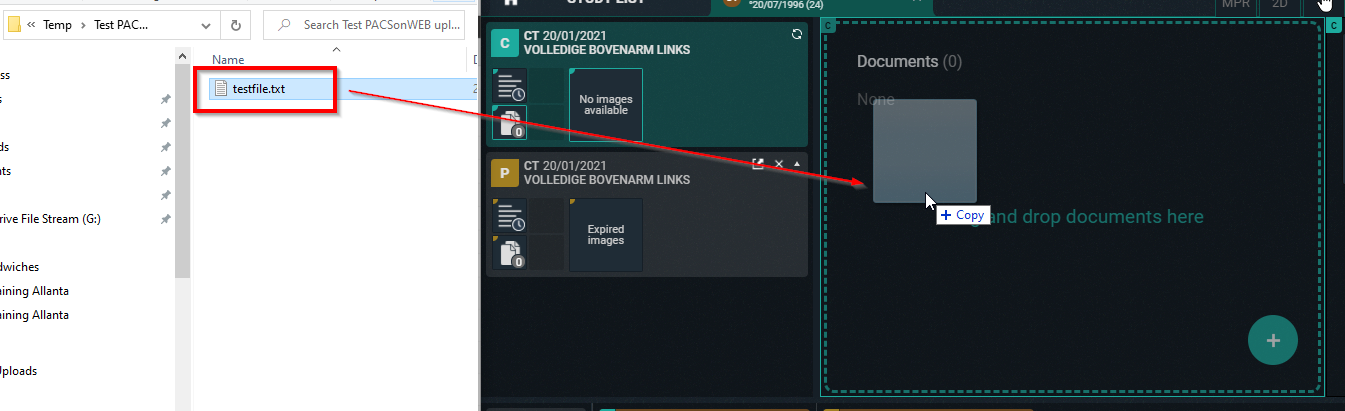
By clicking the document you can open it, download it or remove it.
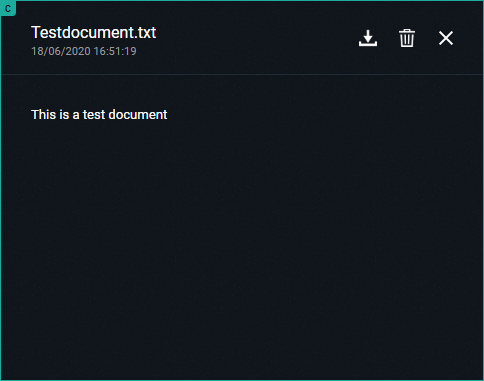
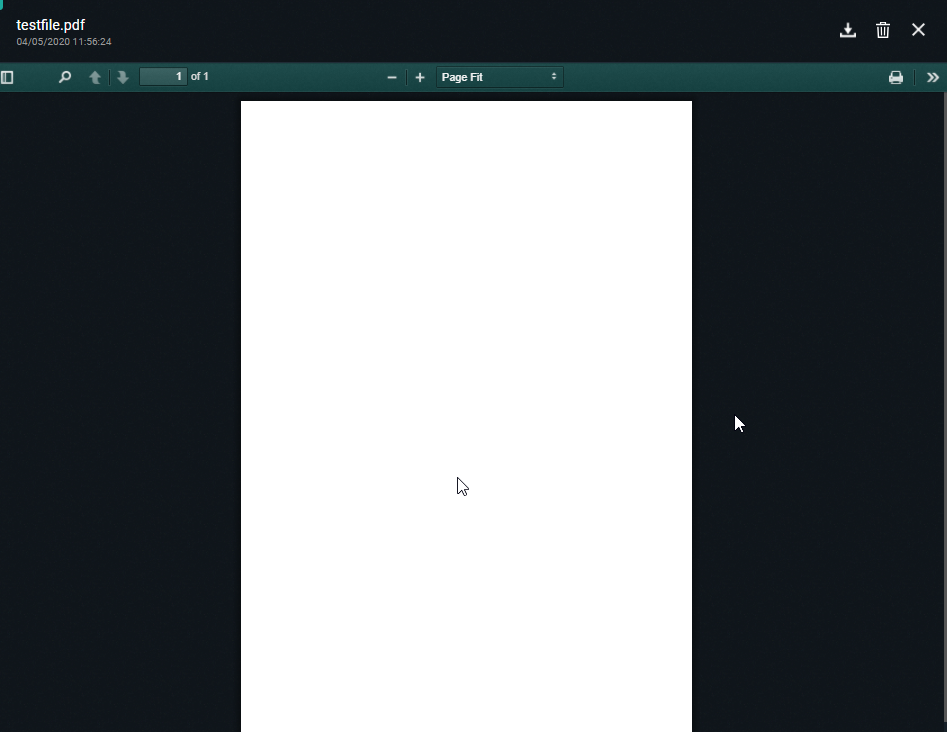
• Add order information:
Click the documents icon and subsequently the green plus icon.
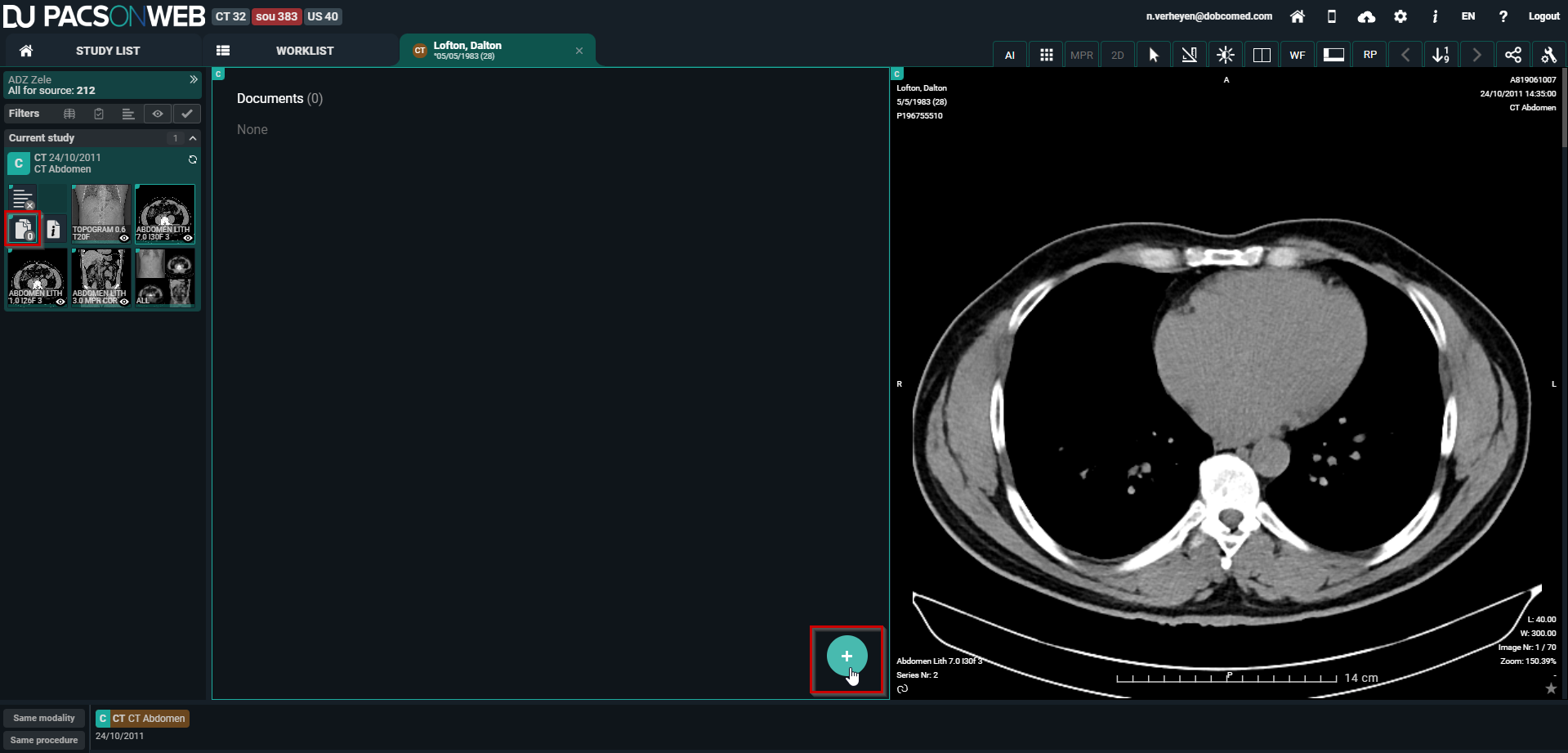
Drag and Drop or select the appropriate document and click Open. The file must have the name 'Order' and file type must be txt or pdf.
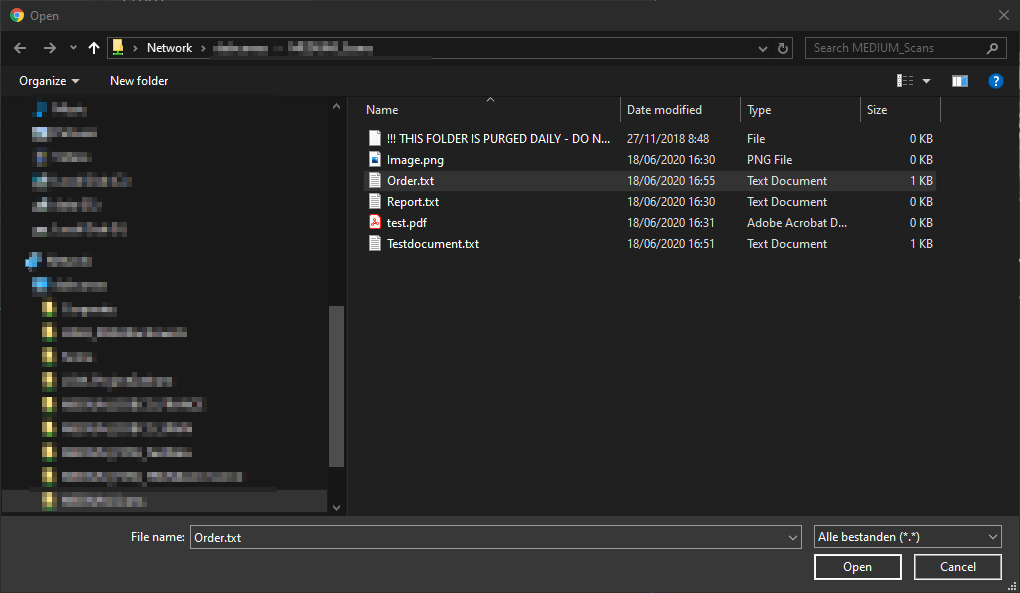
The uploaded document is displayed in the documents overview and the order icon becomes visible in the series picker.
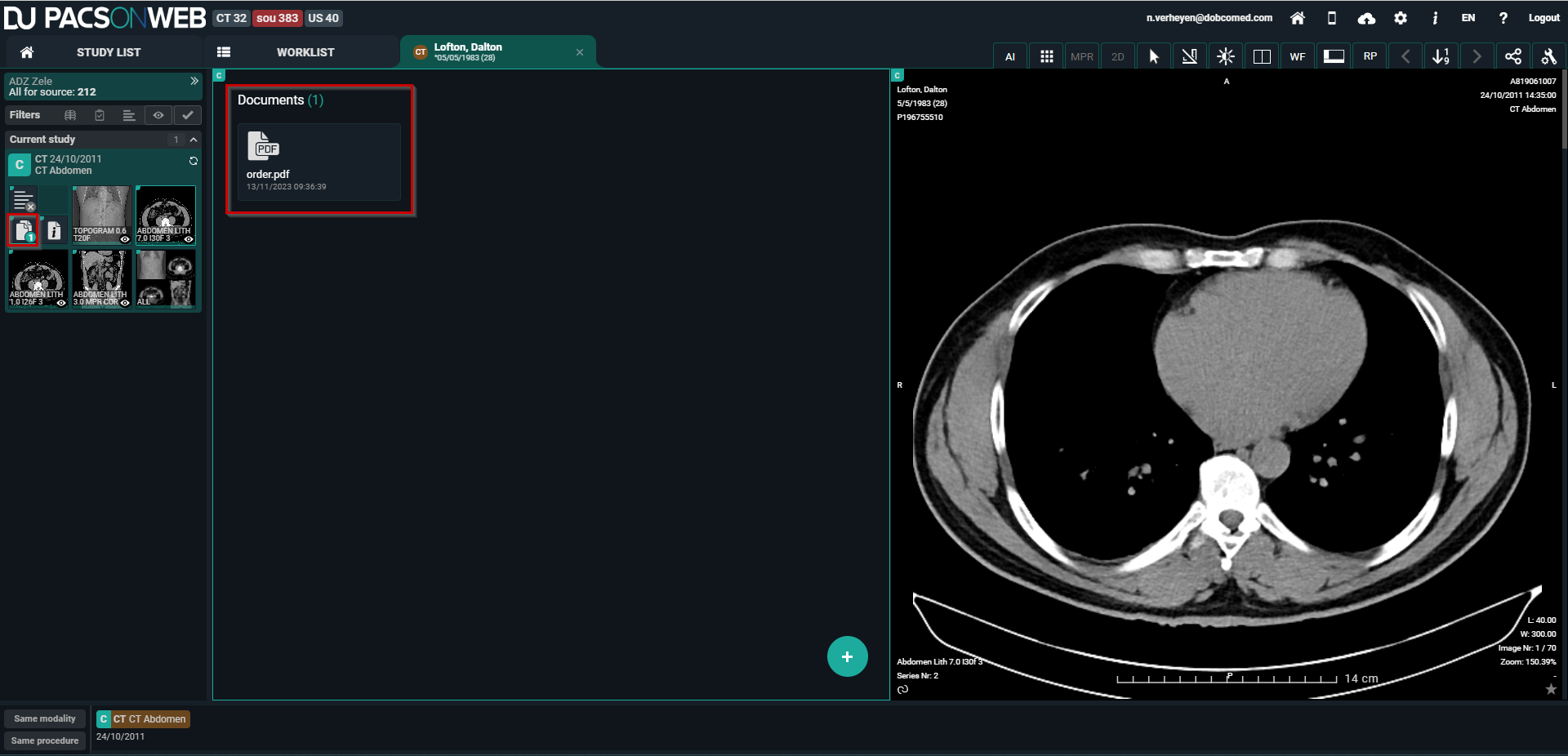
Encapsulated PDF files will be shown in the "Documents" viewport.
 | Warning: Existing encapsulated PDF, processed before DeepUnity PACSonWEB 3.3.300, will be shown with document title "Unknown". |
Displaying Study Information
Clicking on the order information icon  will display the scanned order, if it is available and if you have the required access rights.
will display the scanned order, if it is available and if you have the required access rights.
 will display the scanned order, if it is available and if you have the required access rights.
will display the scanned order, if it is available and if you have the required access rights.A second tab displays the study information. If no scanned order is available, the study information is displayed immediately.
The study information panel shows all the information we have available about the patient, the study, the order and the requesting physician.
If the fields are filled in, they will be highlighted, otherwise they will be greyed out. This panel is read-only, none of the fields can be adapted here. If changes need to be made to this information, please refer to Administration for instructions.
Overview of the study information panel
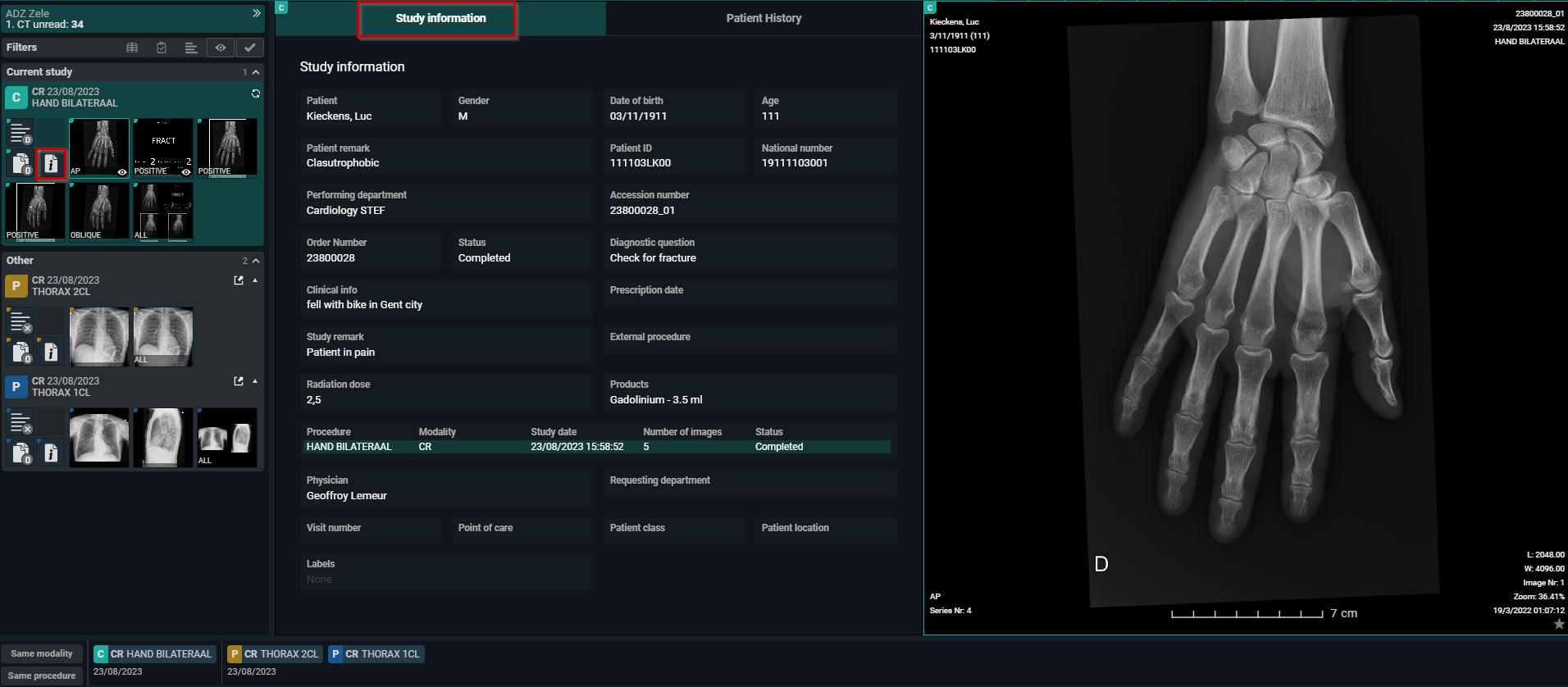
In a third tab the patient history is available. This contains a list of all studies for the patient, sorted chronologically.
With the order filters the list can be filtered to get a better overview.
By clicking a report icon, the report for the related study will be displayed in the section below the list.
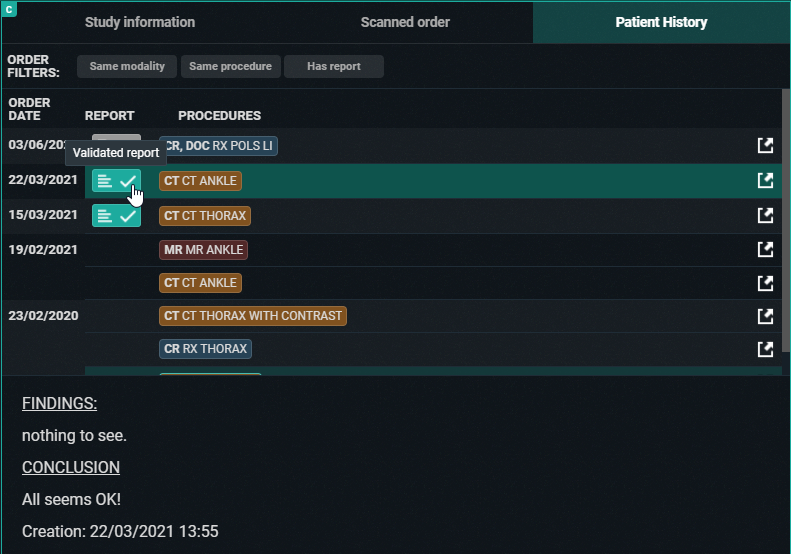
By clicking a procedure description the images for the related study will be opened automatically for comparison with your current study.
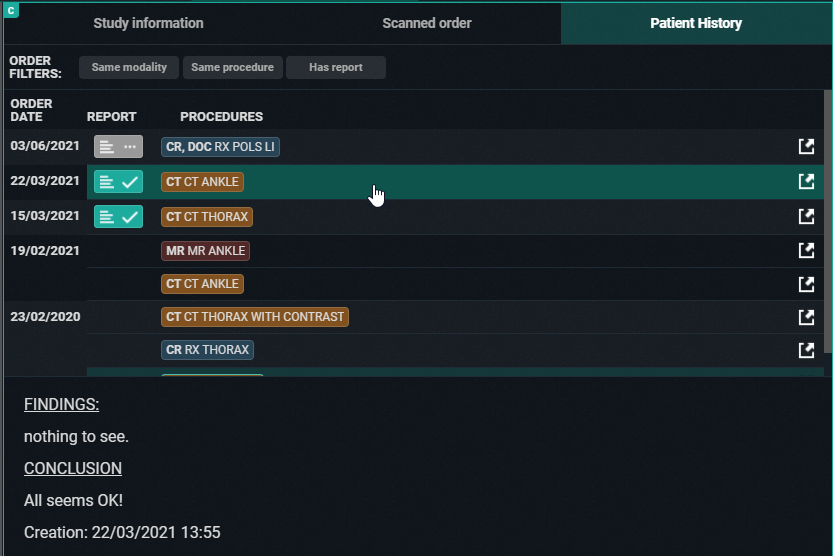
 | Note: The fields that are being displayed in the order information can be configured on a source level. If you want to change the displayed fields or the access to the order information for your source, please contact our Service Desk. |
Displaying series
You can add series to the image screen by dragging or clicking on them.
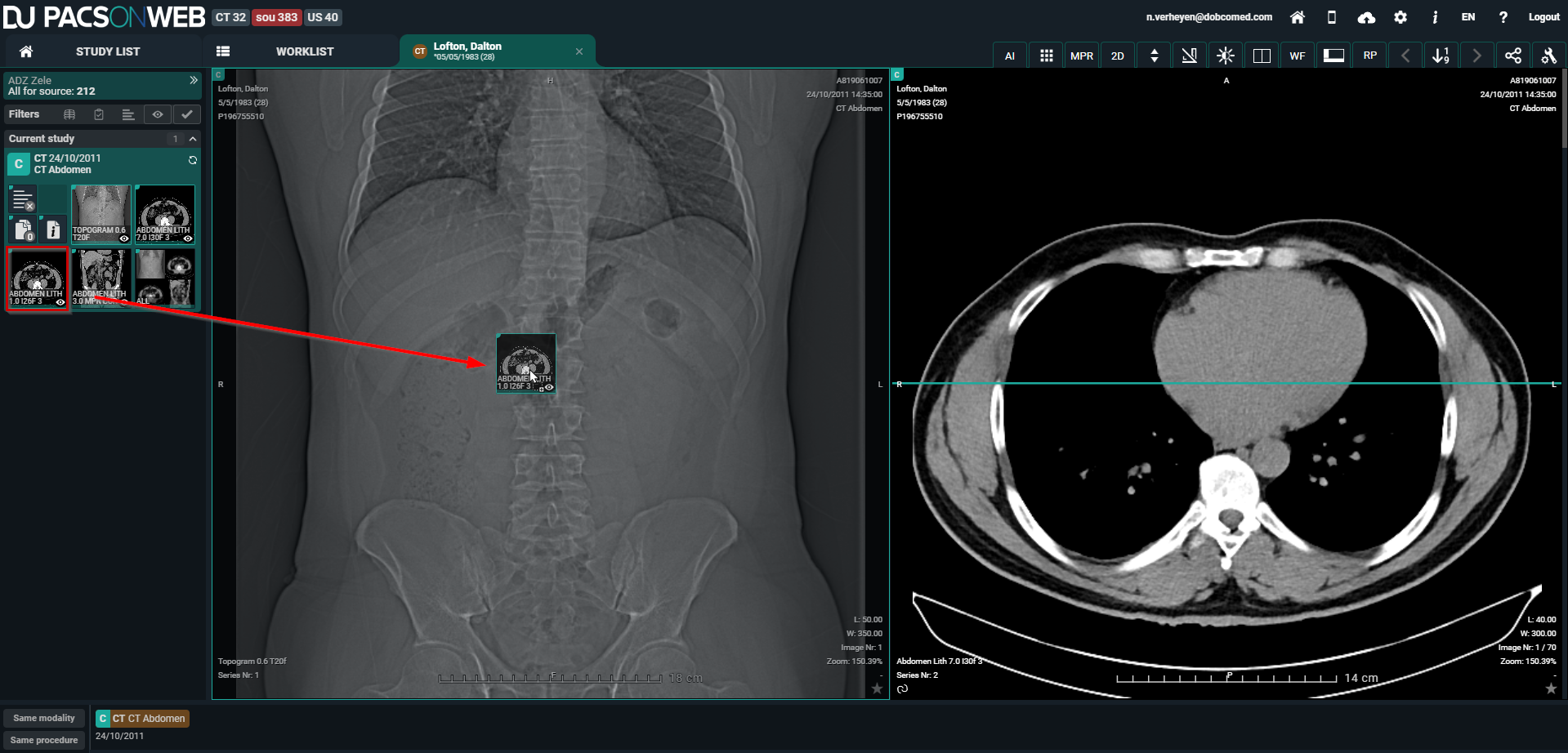
By default, images are kept online for a period of 1 year, 3 years for mammo. In case the retention time has expired, the images will be removed form DeepUnity PACSonWEB and a series, marked as "Expired images", will be available in the series picker.
The same series is also shown in case a study is available for at least 1 week and no images are available yet.
Depending on the sending radiology department, you may have the possibility to retrieve the expired / missing images, using the Fetch functionality.
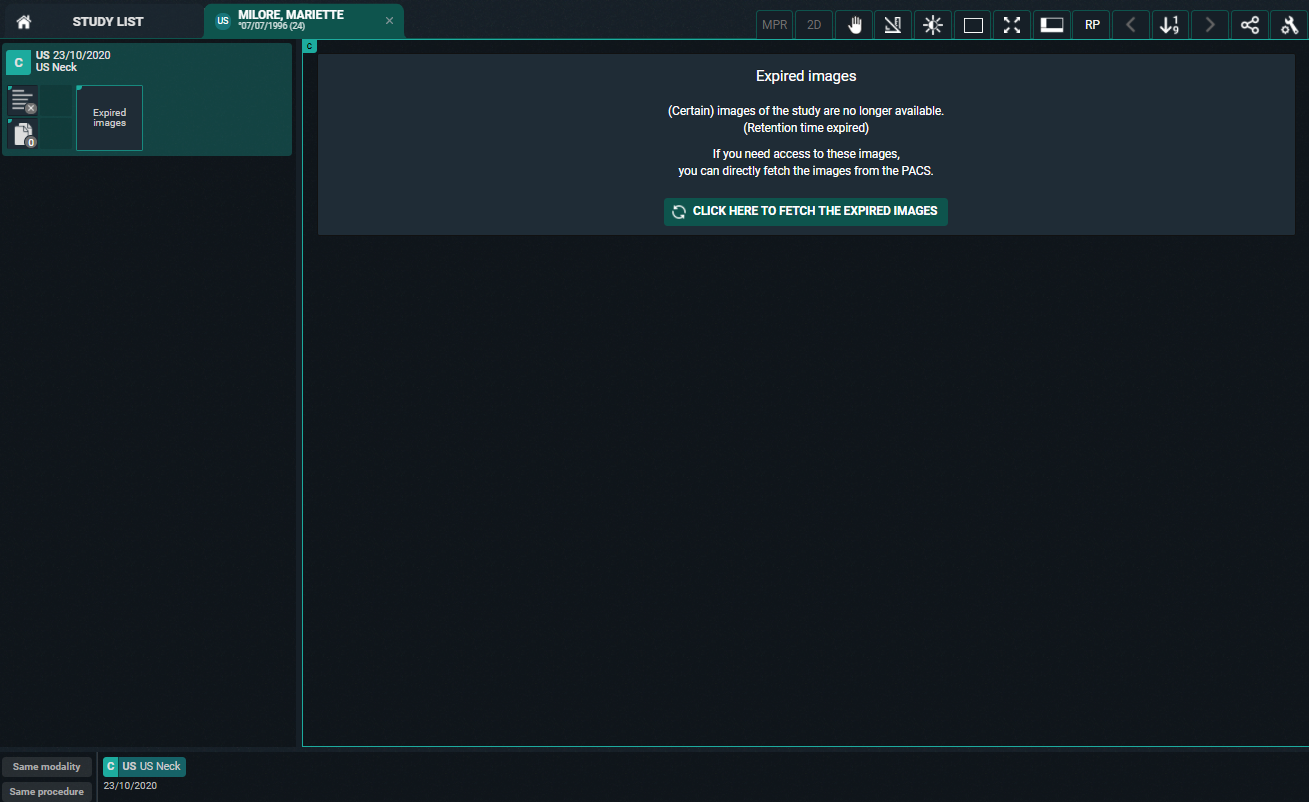
In case this option is available, you have the possibility to:
• FETCH IMAGES: fetch the set of images that were initially available (possibly filtered)
• FETCH ALL IMAGES: fetch all images of the exam
You can add multiple studies to the list by clicking on a study in the history.
Also in case you logged on as a patient with a reference code that allows access to multiple exams, all exams will be loaded into the series picker.
Prior and subsequent studies
Prior and Subsequent studies
When a study is opened, DU POW indicates with the symbols P and S if an older or more recent study is also available to compare with the current active study.
P = Prior study: The study has a study date which is older than the current study.
S = Subsequent study: The study has a study date which is more recent than the current study.
When an image from a Prior or Subsequent study is in view, the date is highlighted to give an extra indication.
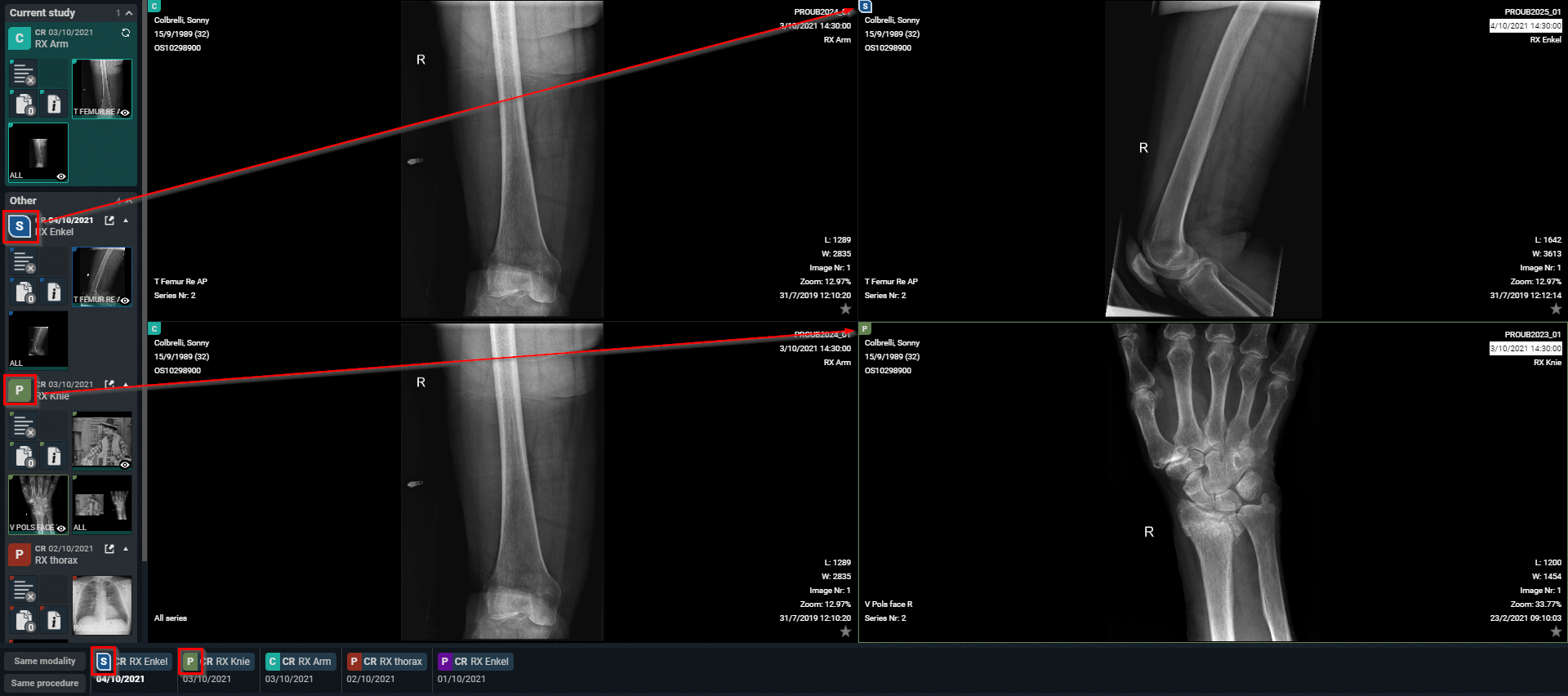
In case an issue occurs when loading an image, the following icon will be displayed. In such case, please contact the service desk.