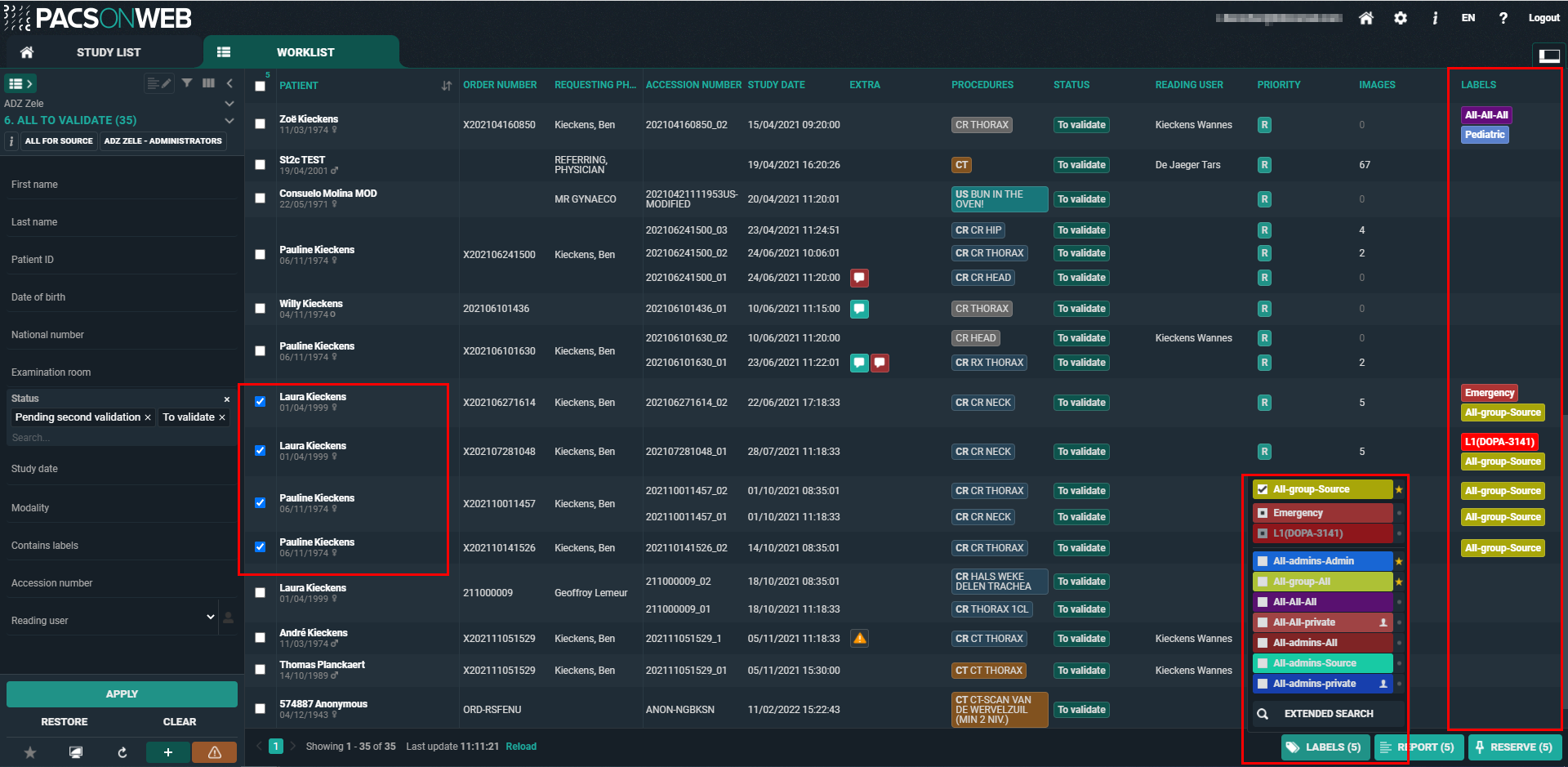Worklist page functions
1. Study reservation
When multiple radiologists are working within the same worklist, it is useful to reserve studies before reporting them to make it clear to all radiologists who is going to make the report for which study.
Study reservations can be made by selecting one or more studies with the select box and clicking the "Reserve" button in the right bottom corner.
By default the reservation period is set to 90 minutes, unless a different value has been registered for the related source. After that the reservation expires.
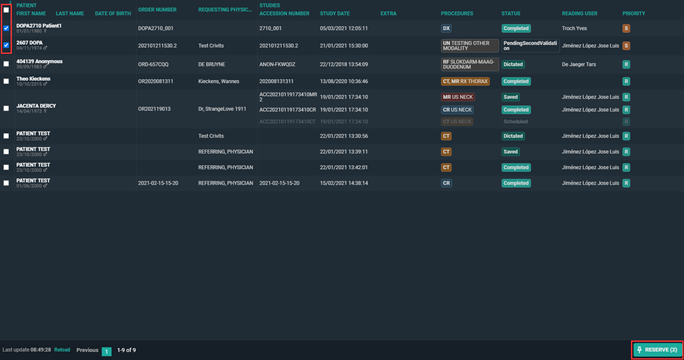
If a study has been reserved, this will be indicated with a pin icon in the Extra column.
When hovering over the pin icon you can see the details on the reservation.
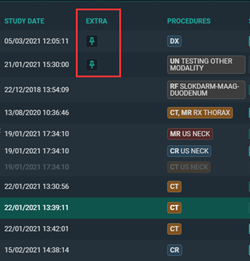

Another user who is working in the same worklist will see the same icon in a red color to indicate that the study is reserved.

If a user wants to reserve a study which is already reserved by another user, he/she is prompted with the following warning:
Attention One or more studies is reserved by another user, do you wish to take over the reservation? YES, CLOSE
2. Unreserve study
To unreserve a study the same steps have to be followed. Select the reserved studies with the checkbox which you want to unreserve.
Click on clear reservations in the right bottom corner.
3. Study locking
When a radiologist starts making a report this is indicated for other users with a lock icon in the Extra column.
When hovering over the study lock icon, it is indicated who is dictating the report. The report is locked as long as it is in edit mode. The lock until time is updated every minute.

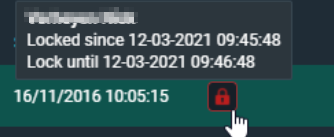
The user can open the study to look at the images but it will not be possible put the report in edit mode.
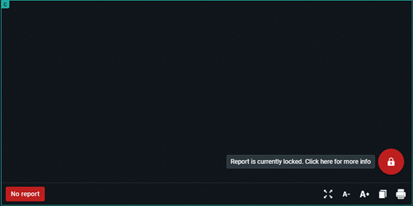
Once the report has been saved or cancelled, other users will be able to edit the report again.
4. Change study priority
The study priority can be changed in the worklist overview.
Select the study by ticking the checkbox, right mouse click on the study gives you 3 options. One of them is changing the priority to Stat or Routine.
 | Note: This functionality requires a permission that needs to be active for the user. |
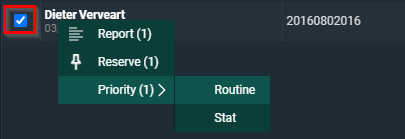
5. Labels
From the Worklist page you have the possibility to link labels to studies in a similar way as can be done from the Overview page.
The full explanation on how to manage labels can be found here: Adding labels to studies.
The linked labels are displayed in the column "Labels" if this column has been made visible for your overview.
If not, how to make it visible, is explained here: Worklist configuration.